This step applies only if you intend to use the MOM Strategy.
If not then skip this and proceed to Step 4
Okay, Lets Get Started
Stage I - Edit your referrer's List to create your own MOM List
If not then skip this and proceed to Step 4
Stage I - Edit your referrer's List to create your own MOM List
Stage II - Create 4 versions of your MOM List
Stage III - Customize, then insert your Referral IDs as Sponsor of the 4 Lists
Stage IV - Set up your Draft Emails
Stage III - Customize, then insert your Referral IDs as Sponsor of the 4 Lists
Stage IV - Set up your Draft Emails
Stage I - Editing your Referrer's List
Example of your referrer's List
Your referrer Isaac is sponsoring to find referrals for Abby, Bob, Chad and Deb.
Your referrer Isaac is sponsoring to find referrals for Abby, Bob, Chad and Deb.
Sponsor
Isaac |
DMCF30
|
Sponsor's Link
DMCF30 : 102040 : Isaac
| |
Level
|
Names
|
IFW Code
|
Sign Up at Referral Links - below
|
1st
|
Abby
|
EMCF20
|
EMCF20 : 123456 : #Ab
|
2nd
|
Bob
|
VMCF60
|
VMCF60 : 246810 : Bobby
|
3rd
|
Chad
|
MMCF40
|
MMCF40 : 109876 : C-Man
|
4th
|
Deb
|
DMCF30
|
DMCF30 : 543210 : Deb
|
Editing Instructions
- Copy and paste your referrer's List into a new MS Word document. If you signed up here, copy our List: Ask4WF MOM List
- Delete the Name, IFW Code, and Referral Link at the 4th Level (Deb)
- Bump the remaining 3 Names, Codes, and Links one place down
- Do so by cutting and pasting them into levels 2, 3 and 4.
- Cut and paste your referrer's Name, IFW Code, and Referral Link into the 1st Level - leaving the sponsor's place at the top empty for now
- Caution! Be careful to maintain the integrity of the links when moving them from one place to another.
At this stage there is no sponsor's Name, IFW Code, or Referral Link at the top.
The List will contain the 4 people you will now sponsor to help find referrals:
Your referrer (Isaac) and the first 3 persons from their List - (Abby, Bob, Chad)
Sponsor
|
Sponsor's Link
| ||
Level
|
Names
|
IFW Code
|
Sign Up at Referral Links - below
|
1st
|
Isaac
|
DMCF30
|
DMCF30 : 102040 : Isaac
|
2nd
|
Abby
|
EMCF20
|
EMCF20 : 123456 : #Ab
|
3rd
|
Bob
|
VMCF60
|
VMCF60 : 246810 : Bobby
|
4th
|
Chad
|
MMCF40
|
MMCF40 : 109876 : C-Man
|
Stage II - Create 4 Versions of Your MOM List
Very Important - These Lists are key to the MOM strategy, so every effort should be made to duplicate and maintain the sequence for each as instructed. Use the templates found below the List you received, to create 4 versions of your List. If you sign up directly with Ask 4 Wealth Freedom, click here to access the templates and instructions.
Stage III - Customize and Insert Your Referral ID/Links
Before you insert your Referral Links onto the 4 versions of your MOM List, you should have them customized/cloaked. Follow the instructions below, then insert your name and Links as the Sponsor into the Lists according to the assigned IFW as seen in the templates.
Formatting a MOM List Custom Link - There are three parts to a custom link on the MOM Lists. When creating your custom links, use the following format:
Using this format maintains consistency on the Lists, and allows your referrals to verify that they are at the correct site when they click on your Links.
Added security - Creating custom links rather than displaying the full URL of your Referral ID creates an added layer of security for everyone, by making links more accident and tamper proof. Cloaked links also reduces the chance of someone navigating to the IFWs and signing up, without clicking on your referral link.
Insert Your Referral Links - Use the alternate method to create your cloaked Links directly into the sponsor spots on the 4 versions of your MOM List. Type your custom text using the required format (IFW Code : Ref. ID : Custom Name) into the appropriate sponsor's place on each List, highlight, click the "Insert" Tab, click the “Hyperlink/Links” icon, then follow steps 3, 5 & 6 above then Click OK.
Test Your Links – You must test all your Links in every List, to ensure they point to the correct sites before saving your MOM Lists.
If you promote your $60/Ref List only, the person on that List with the same $60/Ref amount is the person who gets hurt the most. That person sits at Level 4, and is dropped as soon as new referrals are added. They will receive referrals only on that level. We don't want this happening to anyone.
You will actually need others promoting their $20/Ref and $30/Ref List since those are the Lists where your $60/Ref Link sits in the better positions, i.e. Levels 1 & 2 respectively. So do the same for others as well.
The Lists are structured to allow every link to rotate through all 4 levels.
[IFW Code : Referral ID : Your Custom Name]
IFW Code - This is assigned by Ask 4 Wealth Freedom and represents the website's name and payout amount. There are currently 4 IFW Codes in use - EMCF20, DMCF30, MMCF40, and VMCF60:
IFW Code - This is assigned by Ask 4 Wealth Freedom and represents the website's name and payout amount. There are currently 4 IFW Codes in use - EMCF20, DMCF30, MMCF40, and VMCF60:
[IFW Code : Referral ID : Your Custom Name]
Referral ID - The referral ID number comes from the website you sign up at, and is usually seen at the end of the referral link they assign to you.
[IFW Code : Referral ID : Your Custom Name]
Your Custom Name - You create your own custom name to distinguish your links from others on the List.
[IFW Code : Referral ID : Your Custom Name]
Using this format maintains consistency on the Lists, and allows your referrals to verify that they are at the correct site when they click on your Links.
Added security - Creating custom links rather than displaying the full URL of your Referral ID creates an added layer of security for everyone, by making links more accident and tamper proof. Cloaked links also reduces the chance of someone navigating to the IFWs and signing up, without clicking on your referral link.
It's Easy - Some link cloaking methods are more sophisticated, and you can use any method that suits you. To keep things simple here is one way using a MS Word document.
How to Creat a Cloaked/Custom Link Using MS Word
Open a new MS Office Word document and select where you want to place the custom link.
Follow these exact steps, then click OK.
- In the menu bar at the top, click the “Insert” Tab.

- Next, click on the “Hyperlink / Links” icon.

- Select "Existing File or Web Page" from the "Link To:" menu on the left.
 (click to inlarge)
(click to inlarge) - Enter your Custom Link in the "Text To Display" bar at the top
- Select "Screen Tip" on the upper right, then do one of the following:
- (a) enter $20/Referral!, $30/Referral!, $40/Referral!, or $60/Referral! according to the Link you are cloaking. Or...
- (b) just hit the Space Bar to create a blank space, then click OK.
- In either case, the Screen Tip entry is displayed instead of the URL whenever someone hovers over the link.
- Enter your full URL Referral Link in the "Address" bar at the bottom. This is the place you want your custom Link pointing to e.g. "http://www.Website-name.com/Ref.Link/?id=012345".
- To avoid typing errors, copy your Referral Link directly from your IFW account, paste it into the address bar, then Click Ok
Test Your Links – You must test all your Links in every List, to ensure they point to the correct sites before saving your MOM Lists.
When you click on a link, you should see the ID number as part of the URL in the top of your browser.

Also, if the ID number is 350676, look in the sign up area to verify that it says: "You are being referred by user ID 350676".
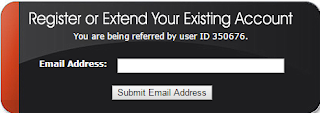
If any of the original Links from your referrer stop working, carefully copy and paste them again from the original List into your List(s).

Also, if the ID number is 350676, look in the sign up area to verify that it says: "You are being referred by user ID 350676".
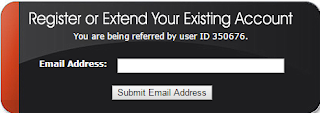
If any of the original Links from your referrer stop working, carefully copy and paste them again from the original List into your List(s).
If your own Link does not open to the IFW, or if it does, but you do not see your referral number in the top of the browser, or in the sign-up area, double check that the URL in the address bar used to create your custom link is correct.
To double check - Hover over the Link in your Word document, and click so that the cursor rests within the Link. Now click the Insert Tab, then the Hyperlink icon to open the edit box. Review the URL in the address bar at the bottom to ensure it is correct. If necessary, copy and paste it again from your IFW account into the address bar. Click OK, then test the Link again.
If it still does not work you can find help here, contact your referrer, or use the Contact form on the left to send me a message. I'll be happy to help you get your Lists set up right.
If it still does not work you can find help here, contact your referrer, or use the Contact form on the left to send me a message. I'll be happy to help you get your Lists set up right.
Stage IV - Set Up Your Draft Emails
After you create your 4 MOM Lists, and tested all the Links, your final step is to set them up into Draft emails to send to your referrals, like your sponsor sent to you:
- First, copy and paste the entire email your referrer sent you into a new email then save it as Draft - repeat to create 4 separate Drafts. Or...
- If you signed up at Ask 4 Wealth Freedom, click here to create your draft emails.
- Replace the Sponsor's List on each Draft with one of the 4 Lists you created.
- Copy a List from the Word Document you created with the Templates
- Open a Draft email in compose mode, and paste Your List over your referrer's List, then save.
- Repeat using each of your 4 List for each of your Draft emails
- You should now have 4 Draft emails with each of Your MOM Lists at the top, and the blank MOM Templates at the bottom.
- To send out a List, copy and paste the Draft into a new email, then send: Always save, and keep your original Drafts on hand.
For help setting up your List, and Draft Emails, contact your sponsor.
All Lists Were Created Equal
IMPORTANT - This program provides you with 4 Lists on which to set up your Referral Links. Please don't neglect your Lists with the smaller reward amounts. Doing so will hurt those on your List whom you are helping, by dramatically reducing the number of referrals they can obtain for their larger rewards.
If you promote your $60/Ref List only, the person on that List with the same $60/Ref amount is the person who gets hurt the most. That person sits at Level 4, and is dropped as soon as new referrals are added. They will receive referrals only on that level. We don't want this happening to anyone.
You will actually need others promoting their $20/Ref and $30/Ref List since those are the Lists where your $60/Ref Link sits in the better positions, i.e. Levels 1 & 2 respectively. So do the same for others as well.
The Lists are structured to allow every link to rotate through all 4 levels.
But that happens only when all 4 List are treated and promoted equally.
Note - You are free to promote your Ref IDs in any ethical way you wish. We require that you follow these cloaking instructions to maintaining the integrity of this program, and as a courtesy to other members on the MOM Lists. If you choose to promote your Referral Links using the full/open URL you can do so outside of the Ask 4 Wealth Freedom Referral Program. Thank You.